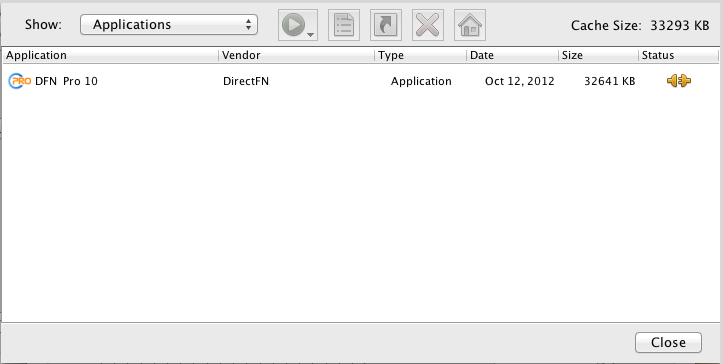| Overview | ||
| System Requirements | ||
| Computer specifications | ||
| Launching the application | ||
| Connecting to the application for the first time | ||
| Uninstalling the application |
This Guide is the starting point to download and use the application. Please read it carefully before you begin using the application.
| TOP |
- Windows 7
- Windows 8
- Windows XP
- Mac OS 10.7+
Minimum
- CPU: 2.0 GHz Standard PC
- Free hard disk space: 1GB
- Internet connection: ADSL 512 kbps
- Screen resolution: 1024 x 768
- RAM: 2 GB for Windows 2000, Windows 2003 or Windows XP with Service Pack 2 (2 GB or higher if you are running Windows Vista, 7, Mac OS 10.7 or higher)
Recommended
- CPU: 2.0GHz Standard PC with Dual Core processor
- Free hard disk space: 2GB
- Internet connection: ADSL 512 kbps
- Screen resolution: 1366 x 768
- RAM: 3 GB (or higher) with Windows 7 or higher or Mac OS 10.7+
- Oracle Java latest version
- If you do not have Java installed on your machine please visit,
http://java.com/en/download/index.jsp - Following ports need to be opened in order to access required data from servers. (This is applicable ONLY if there is a firewall installed.)
| IP | PORT |
| qs.directfn.com | 9006 |
| qsd.directfn.com | 9006 |
| data.directfn.com | 80 |
| TOP |
- Download the Java Web Start file from the internet (figure 1).
- You can either choose to save it and run later or straight away open it (figure 2).
Note: For Mac OS users, once you click on Click here to install, the application gets downloaded and the application icon will be displayed on the desktop.
Figure 1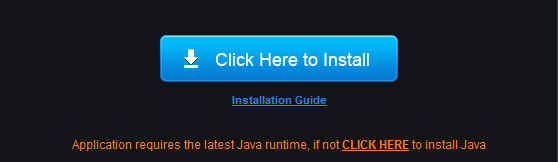
Figure 2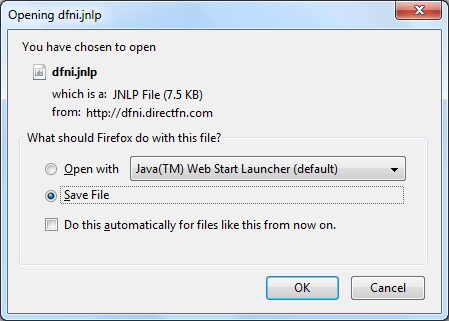
- Wait for the application to download.
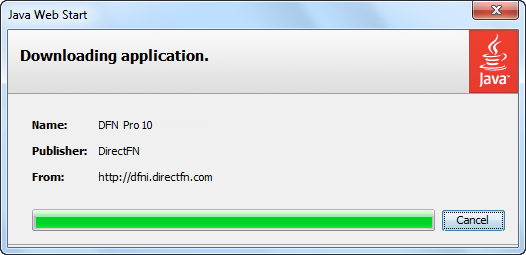
| TOP |
![]()
- On the Desktop, double-click on the icon to open the application.
- The Login window will open.
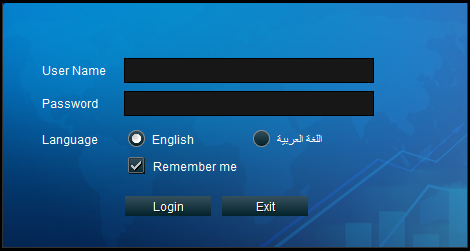
- Enter your username and password.
- Optional: To save your login information, select the Remember Me check box.
- Click Login to connect to the server.
| TOP |
For Windows 7, Windows XP and Windows Vista;
- Click the Start button and click Control Panel.
- In the Adjust your computerís settings page;
- if the icons are viewed by Category, Click Programs and click Java.
-or- - if the icons are viewed by Large icons, click Java.
Java Control Panel gets opened.
- if the icons are viewed by Category, Click Programs and click Java.
- Click ViewÖ. The Java Cache Viewer window opens.
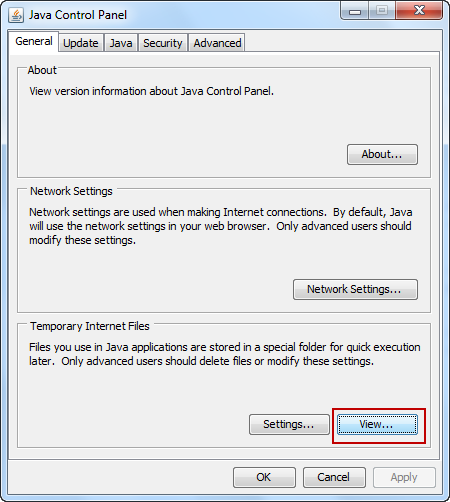
- Select the application and click Remove Selected Items
 . The application gets uninstalled.
. The application gets uninstalled.
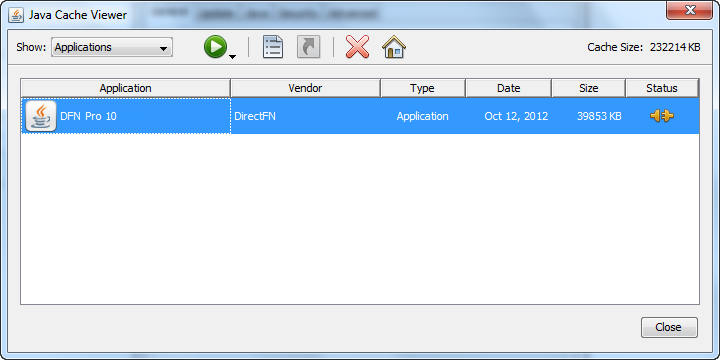
For Mac OS X
- Click the Finder menu.
- Click Go and then click Utilities.
- Click Java Preferences.
- In the Java Preferences window, click the Network tab and then click View Cache Files….
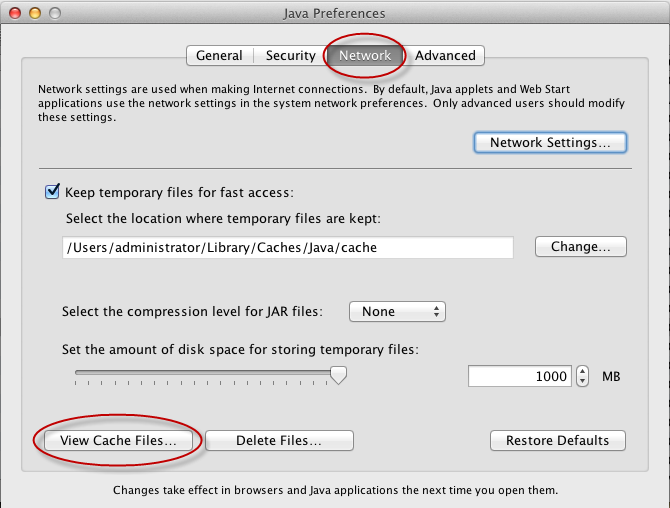
- Select the application and click Remove Selected Items
 . The application gets uninstalled.
. The application gets uninstalled.